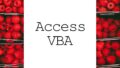✅ はじめに
日次・週次・月次の定常業務を他の人に引き継ぎたい
担当者が不在だけど、その日の業務は誰かがやらないといけない
そんな状況、よくありますよね。
「その人しかできない」状態をなくし、誰でもボタンひとつで定常業務を実行できるようにしておけば、急な休みや異動でも安心です。
ということで、この記事ではPower Automate Desktop を使って、
「PCが変わっても、誰でも、迷わず定常業務を実行できる仕組み」を考えていきます。
「必要なツールさえあれば環境構築が不要な定常業務」の一部構築について解説します。
■ Power Automateで“パス依存”からの脱却
たとえば、Boxなどに保存した定常業務用のExcelファイルを開こうとして、
ユーザーごとにフォルダパスが違って動かない…という問題、よくありませんか?
C:\Users\A_user\OneDrive\デスクトップ\
C:\Users\B_user\OneDrive\デスクトップ\このようにPCのログインユーザーごとにフォルダパスが変わる場合、パスを固定していると別の人のPCでは動作しません。
■ 解決策:Power Automateで環境変数(ユーザー名)を取得

Power Automateでは、環境変数(例:ユーザー名)を取得して変数に保存できます。
この処理で取得したユーザー名を UserName という変数に保存し、
■ パスを変数で構築する
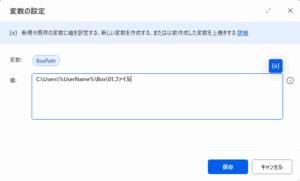
このように、動的にパスを作成すれば、PCごとの違いを吸収して、誰でも使えるようになります。
■ Excelファイルの起動と制御も自動化

Power AutomateでExcelを起動すると、手動で開くのと同じようにファイルが処理されます。
「今日開いたら今日の日付で差分が更新される」といった使い方も可能です。
さらに、特定のセルの値に応じて処理を分岐することもできます。
たとえば、C5 セルの値が 0 だったら終了する処理:
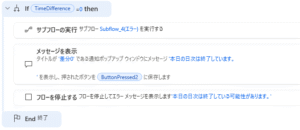
■ 踏み台サーバーの起動も自動で

サーバーに接続する際に「踏み台(踏み台サーバー)」を経由するケースもあります。
Power Automateでは、指定アプリケーションを変数で指定して起動することができます。
ここでは、変数 humidaiTtl に格納された実行パスを使い、アプリを起動。同時に ttlStart にプロセスIDも保存しています。
⚠ 注意点:Excelのセルズレには要注意
自動処理で落とし穴になりがちなのが、セル番地の変更ミスです。
本来 A1 を参照していたつもりが、レイアウト変更で B1 になっていて処理が狂ってしまう…
- セル位置を固定で参照せず、名前付き範囲や見出しセルを活用
- フロー修正時に「どのセルに依存しているか」を整理しておく
■ まとめ:環境に依存しない定常業務は「強い」
- PCが変わっても問題なし!
- ユーザーごとの環境依存も排除!
- 担当者が不在でも、誰かが確実に業務を回せる!
つまり、「業務の属人化」を防ぎ、「緊急時でも安心して任せられる仕組み」が実現できます。